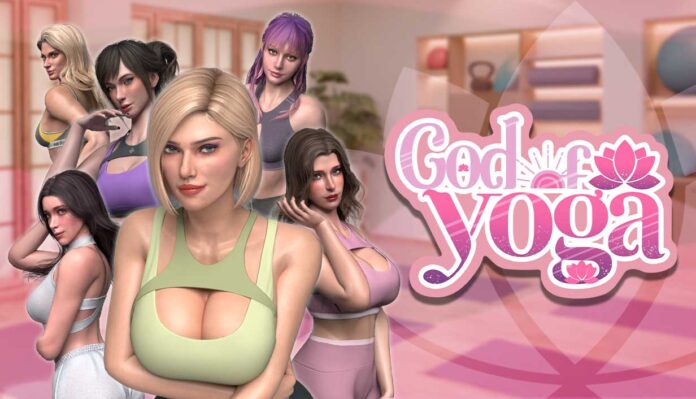快速入門指南
Gaia 是一個Unity資源套件的地形系統,可以實現快速和精準打造華麗外觀Unity 土地。
蓋亞 程序世界
[embedyt] https://www.youtube.com/watch?v=wSMrecsLvSA[/embedyt]
內容
Gaia 是一個複雜的工具,有很多選項,雖然您可以隨心所欲地創建完全自定義的環境,但您也可以輕鬆快速地開始。
要盡快啟動並運行,請遵循此快速入門指南。我們的網站上還有一系列指南文章和教程。您還可以在我們的知識庫中找到更多信息,網址為
https://proceduralworlds.freshdesk.com/support/solutions
幫助/文檔系統:本快速入門指南只是關於如何使用 Gaia 的初步介紹。Gaia 的大部分文檔都可以直接在用戶界面的幫助系統中找到。這可以節省您在使用應用程序時打開手動文檔或網站。
尋找右上角的問號幫助按鈕:
單擊此按鈕將在 UI 上顯示附加信息,為輸入字段提供幫助。
如果您不確定 Gaia 中某個選項的作用,那麼首先要檢查幫助系統。對於更複雜的工具或工作流程信息,系統提供了指向程序世界知識庫中在線幫助頁面的鏈接。
另請注意,所有輸入字段也使用工具提示,您可以在將鼠標懸停在輸入字段名稱上時看到這些提示:
專業類型:
您知道我們還有一系列其他產品可以增強您在 Unity 中的環境嗎?例如,使用 GeNA Pro,您現在可以從頭開始生成整個城鎮並自動將它們與道路連接起來!
在下一頁查看我們的其他產品以了解更多信息!
關於程序世界
Procedural Worlds 使藝術家和開發人員能夠輕鬆創建、連接和傳輸美麗的世界,從而將他們的願景變為現實。
世界創造和增強:
Gaia GeoSpatial – 一個大規模攝取現實世界並在 Unity 內部生成豐富鬱鬱蔥蔥環境的系統。
Gaia Pro – 一個世界生成系統,用於從低多邊形移動、VR 到高端桌面創建、紋理、種植、填充和流式傳輸場景。GeNa Pro – 一個複雜的關卡設計工具,可以直觀地創建從森林和山谷到河流和道路甚至整個村莊的任何東西。
CTS 2019 – 被 Unity 提名為 2017 年最佳資產之一,PBR 地形著色系統顯著改善了地形外觀、性能和可用性。Ambient Skies – Unity 的集成天空、後期 FX 和照明系統。環境天空提供專業匹配的天空、照明和後期效果以及一組強大的工具,可幫助您從場景中獲得最佳效果。
Ambient Sounds – Unity 的交互式音景系統。Ambient Sounds 將您的音軌和效果組織成序列,這些序列可以以多種方式用於為您的遊戲創建動態音景。
MMO 和連接:
連接 – MMO 只需點擊一下!PW-Connect 的設計與我們所有產品相同的“簡單就是美”的精神,讓您可以輕鬆地將多人遊戲功能添加到任何場景中。
加速和流媒體:
Storm – Storm 可以將任何 Unity 場景的幀率平均提高 10 倍於純 Unity,並且可以流式傳輸整個星球(40 億 x 40 億塊)。
SECTR – 一套性能增強工具,支持開放世界流媒體、大型手機遊戲,並包括音頻遮擋和傳播方面的最新技術。
實用程序:
Pegasus – 一個剪輯場景和穿越創作者,可以輕鬆炫耀華麗的環境並通過具有本地化迴避和 mecanim 動畫支持的場景驅動角色。
在我們的網站上了解更多信息:https : //www.procedural-worlds.com/
教程、聊天、票務支持
閱讀快速入門指南後仍然卡住?您可以在我們的 Discord 服務器上與社區的其他成員交談:https : //discord.gg/TggjQNN
或者您可以在 Gaia Unity 論壇主題上發帖:
https://forum.unity.com/threads/gaia-aaa-terrain-generator-procedural-texturing planting-and-scene-creation.327342/
或向我們的客戶支持提出支持請求:
https://proceduralworlds.freshdesk.com/support/home
從蓋亞 1 遷移
Gaia 1 和 Gaia 2 / Pro 不直接向上兼容 – 但可以將使用 Gaia 1 創建的場景遷移到 Gaia 2 / Pro,以便您可以使用更先進的工具繼續在您的地形上工作。請訪問此頁面以獲取有關如何從 Gaia 1 遷移的信息:
https://proceduralworlds.freshdesk.com/support/solutions/articles/33000252032-
設置
在開始使用 Gaia 之前,請查看這些步驟以確保 Gaia 已正確安裝在您的項目中。雖然這些說明可能看起來很長,但這裡的大部分文字都是信息性的,您需要執行的實際步驟只需點擊幾下。
- 在 Unity 中創建一個新項目或打開要在其中使用 Gaia 的項目。
- <OPTIONAL>在大多數情況下,您希望在線性Linear色彩空間中工作,在導入 Gaia(或任何其他統一包)之前,在項目中將色彩空間切換為“線性Linear”可以為您節省大量時間。通過這樣做,包含的資產將立即以正確的色彩空間設置導入(否則在稍後切換色彩空間時將再次重新導入所有資產,這可能需要一些時間。)
要了解有關色彩空間的更多信息,請閱讀Unity 提供的有關此主題的官方信息,並決定要使用哪種色彩空間。除非您是為 Mobile 或 VR 開發或有非常特殊的要求,否則您通常希望選擇線性色彩空間。
要切換色彩空間,請打開 編輯 > 項目設置 > 播放器 並在“其他設置”下調整色彩空間
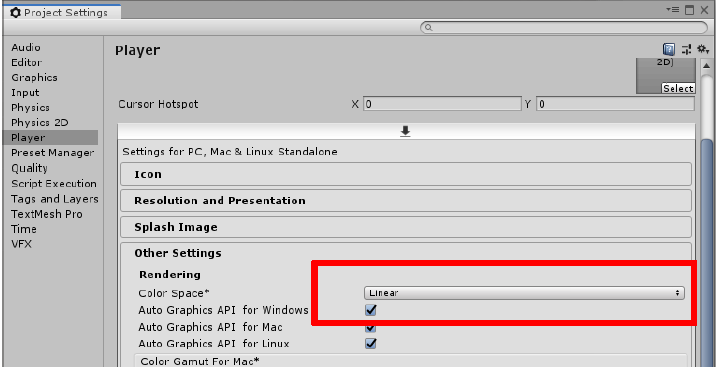
如果您不確定此設置,請不要擔心 – 您可以稍後在項目中更改顏色空間,但處理此更改可能需要一段時間。
- 從窗口 > 包管理器下的包管理器安裝 Gaia 。
如果您從 PW 商店購買了 Gaia,您可以通過在 Unity 編輯器中執行 Assets > Import Package > Custom Package… 來安裝 Gaia。
請注意,在 Unity 2020 及更高版本中,舊的 Asset Store Window 已被刪除,您現在需要通過包管理器下載所有Asset Store內容。
<可選>為了在內置渲染管道中獲得更好的 Gaia 體驗,建議同時從包管理器安裝後處理包。這完全是可選的——Gaia 在不安裝後期處理的情況下也能正常工作,但無法在您的場景中設置後期處理,例如用於水下效果或生物群落中的照明。
使用 HDRP 或 URP 時也不需要此可選步驟,因為這些渲染管道自動帶有自己的後期處理版本。
要在您的項目中安裝後期處理,請從窗口 > 包管理器打開包管理器並找到並安裝後處理包:
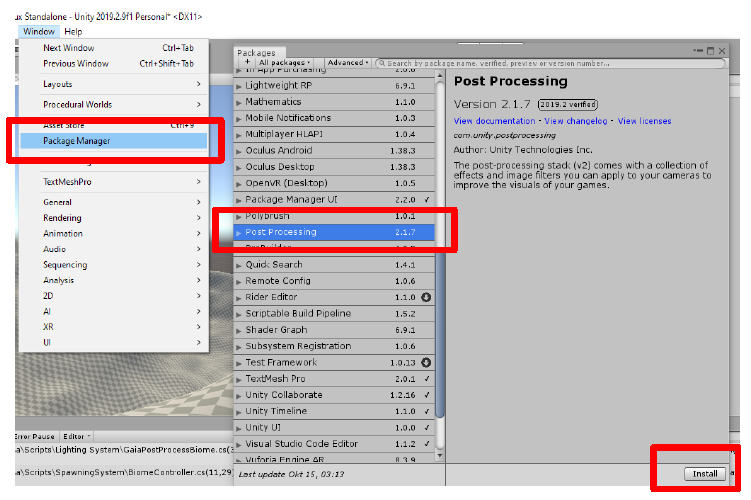
- 您使用 Gaia 的入口點是 Gaia 管理器窗口。從資產商店導入 Gaia 後,您可以從窗口菜單或按 Control + G 打開 Gaia 管理器窗口
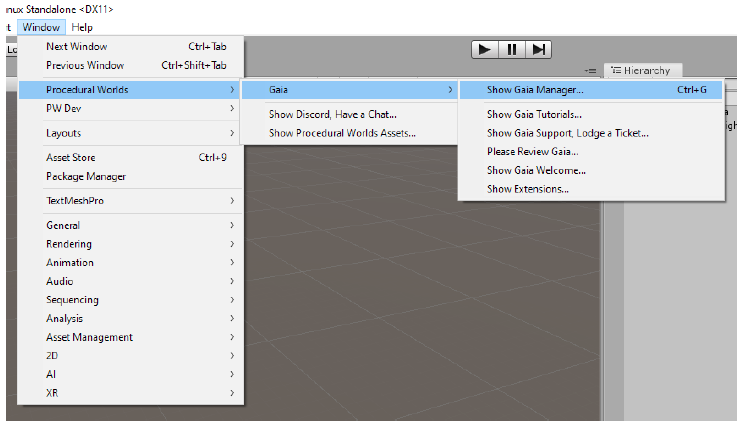
在新安裝或更新後第一次打開 Gaia Manager 時,它將執行自行運行的初始維護/設置過程。
如果 Gaia Manager Menu 條目沒有出現:在 99% 的情況下,這是由項目中的編譯錯誤引起的。請檢查您的控制台是否有可能阻止成功編譯您的項目的消息。在一個新項目中,這種情況不太可能發生,但在一個更大的、有生命力的項目中,這些錯誤可能有許多不同的原因。如果遇到無法解決的編譯錯誤,請聯繫支持人員。
- 在Gaia 管理器中,如果您的項目不在線性色彩空間或延遲渲染模式中,將選擇設置選項卡。它將提供按鈕來糾正這個問題。
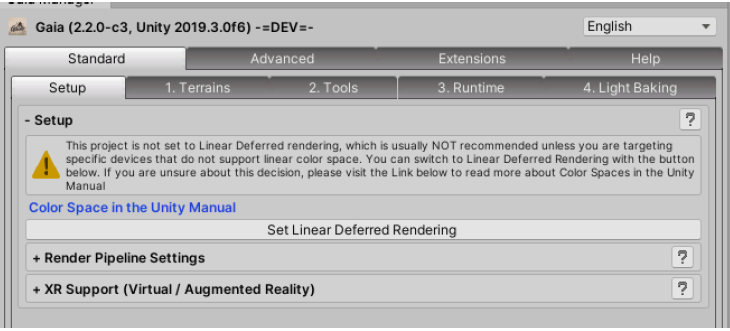
單擊這些按鈕可將項目的顏色空間設置為線性並將渲染路徑設置為延遲,以獲得最佳視覺效果和性能。此步驟只需在您的項目中完成一次。如果您之前按照步驟 2 中提到的方式執行了切換到線性,則此過程將非常快,否則重新導入資產可能需要一些時間。
注意:如果您使用的是伽馬顏色空間,則可以忽略此步驟!
- <可選> Gaia 帶有自己的水和植被著色器,這些著色器也支持Unity 腳本化渲染管道(SRP)。這些在條款下是眾所周知的
HDRP – 高清渲染管線
LWRP – 輕量級渲染管線
URP – 通用渲染管線
如果您想使用這些管道之一,您需要為該特定管道設置 Gaia。如果你想使用 Unity 的內置渲染,你已經完成了 Gaia 的設置。
支持這些管道對於資產商店開發人員來說可能具有挑戰性,因為我們需要確保水等功能使用正確的著色器來為正確的統一/SRP 版本的正確管道使用正確的著色器。為了讓您更輕鬆,我們在 Gaia 管理器的“設置”選項卡中主要實現了此過程的自動化:
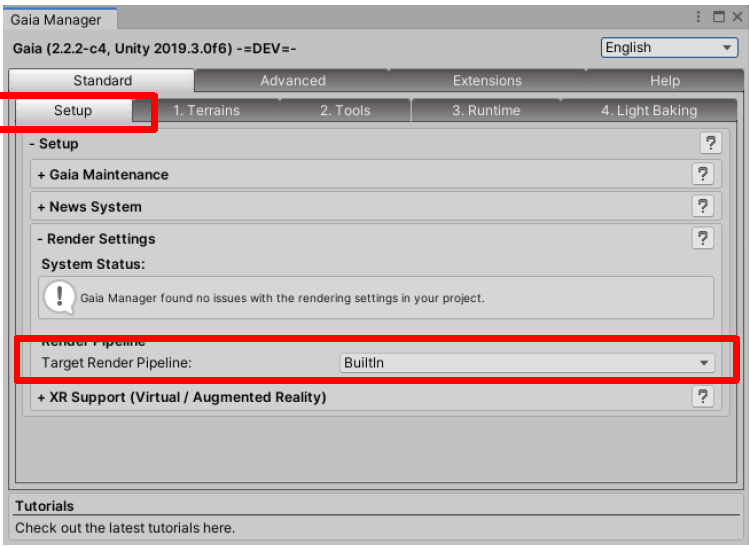
在這個面板中,您只需要做兩件事:
- A) 如果您想使用與內置渲染不同的管道,請選擇您要使用的管道並單擊按鈕將 Gaia 升級到此管道。這會將 Gaia 工具和功能更改為相應的管道。這個過程也可以在以後恢復。如果您只想使用內置渲染,則無需執行此步驟,Gaia 在導入後已預先配置為內置渲染。
安裝需要 20-60 秒才能完成,因為項目需要重新編譯。在安裝過程中,您可能會被問到是要使用 Gaias 渲染管線資產還是使用自己的資產,或者是否還要切換地形著色器。如果您對這些問題不確定,請對兩個問題都選擇“是”。
- B) 配置渲染管道後,單擊“安裝著色器”按鈕。這將為正確的統一版本和您在上面選擇的管道安裝水和植被的著色器。如果已經安裝了正確的著色器,則不會出現此按鈕。
Gaia 設置過程現已完成。
請注意:不建議 Unity 初學者使用 SRP,因為使用這些管道會帶來您需要掌握的挑戰和限制。在剛開始使用 Unity 時這樣做會使您的旅程變得更加困難。
如果您決定使用 SRP,請注意除了 Gaia 植被項目和水之外您使用的所有材料都需要與您的目標管道兼容。Gaia 無法從其他資產設置材料
為您自動打包或轉換為不同管道編寫的著色器。
當您切換管道時,可以稍後恢復到內置渲染,然後再次切換到另一個管道。
使用 Gaia 創建您的第一個地形——只需點擊幾下!
在這個場景中,我們將使用 Gaia 使用簡單的高度圖圖章和生物群落預設生成一個全新的場景——這將在幾分鐘內為您創建一個完整的地形。
- 創建一個新場景。要創建新場景,請選擇File -> New Scene或 Ctrl + N 。
在您的新場景中,通過按 Ctrl + G 或窗口/程序世界/蓋亞/顯示蓋亞管理器…菜單項打開蓋亞管理器,然後選擇窗口中的“標準”選項卡。
使用 Gaia 創建新場景可以通過 3 個步驟完成,這些步驟也顯示在 Gaia 管理器的這些選項卡中:
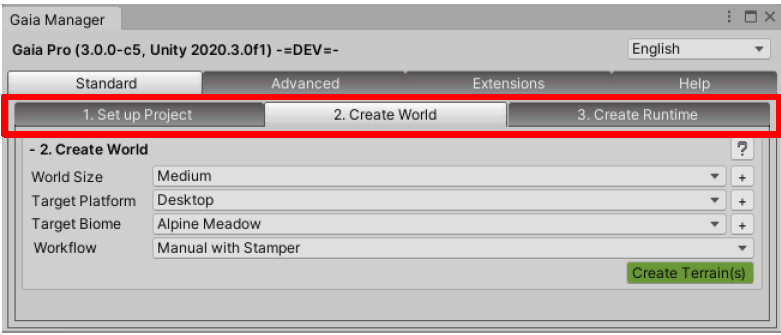
- 設置您的項目(如果您遵循本指南開頭的設置說明,這應該已經完成。)
- 通過創建一個或多個代表您的世界表面積的地形來創建您的世界
- 創建運行時設置,例如照明、水和玩家以探索地形。
請注意,這些步驟不一定需要按此順序執行 – 可以在開發過程中更改項目的設置,或者如果您已經有地形,則無需執行“創建世界”步驟. 為便於介紹,我們假設您從一個空場景開始。
在新場景中,地形選項卡默認處於選中狀態。您可以在此處設置您的世界大小和目標平台(提供不同的視覺世界質量設置)。您可以在此處選擇要在您的地形上生成的第一個生物群落 – 生物群落是精選的紋理、樹木、植被等,它們可以很好地結合在一起並且可以一起生成 I
您還可以選擇要使用的工作流程:使用 World Designer 手動標記或(半)自動地形生成。
對於您的第一次嘗試,此處的默認設置應該沒問題——您可以隨時重新開始此過程以選擇不同的地形大小或質量選項。如果您好奇,可以單擊小“+”按鈕查看
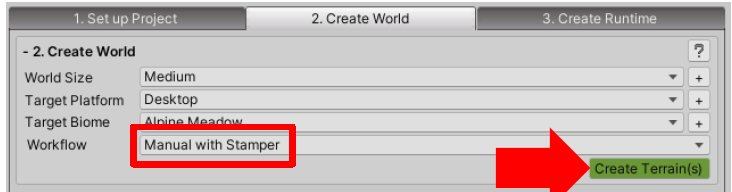
先進的世界尺寸或質量選項。
選擇“Manual with Stamper”工作流程,然後點擊“Create Terrain(s)”來創建地形並設置一個可以讓你雕刻地形的壓模工具。
- 您應該會看到一個新的地形被添加到場景中,並且 Gaia Manager 將切換到 Runtime 選項卡。
您現在在場景視圖中看到的藍綠色地形還不是您的最終地形——它更像是我們將要創建的地形形狀的實時預覽。您還應該看到一個圖章瀏覽器窗口,它允許您快速選擇 Gaia 附帶的圖章之一(“地形形狀”)。
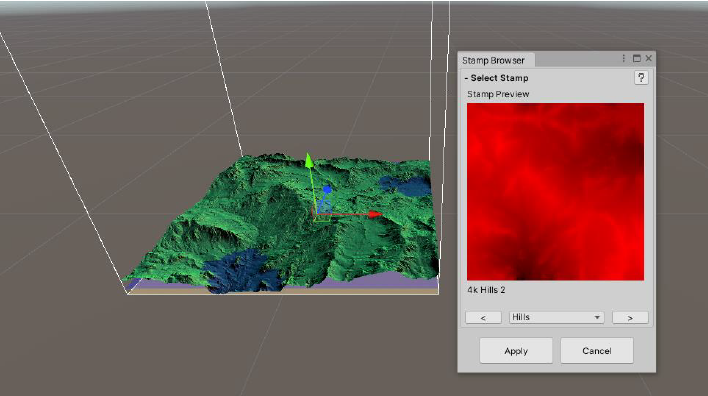
- 要獲得有關印章和預覽如何工作的第一印象,請嘗試使用後退和前進按鈕在印章瀏覽器中選擇不同的印章和/或選擇不同的印章類別。場景視圖中的壓模預覽應根據您的選擇立即更新。嘗試找到對您有吸引力的圖章,理想情況下它還可以讓場景中的一點水(預覽中的深藍色)也可見。
當您對所選郵票感到滿意時,您可以單擊“應用”。
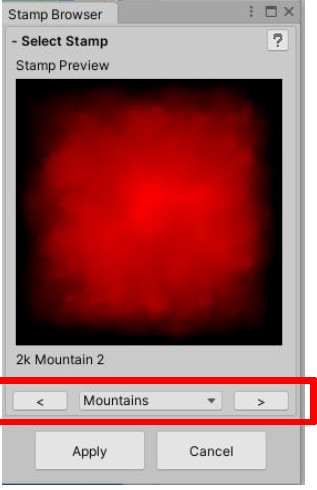
- 在unity檢查器中,您應該選擇壓模控件。單擊印章最底部的“印記”,將選定的印記應用於地形。
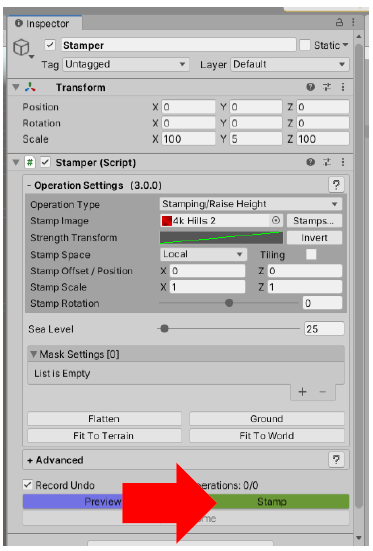
現在正在發生以下情況:
– 壓模根據您選擇的壓印調整地形上的高度圖以形成山脈和山谷
– 完成標記後,默認情況下,紋理生成器會將紋理應用於地形,因此您可以更好地估計應用此標記的結果(山上的岩石紋理,平原上的草等使地形更易於閱讀)。
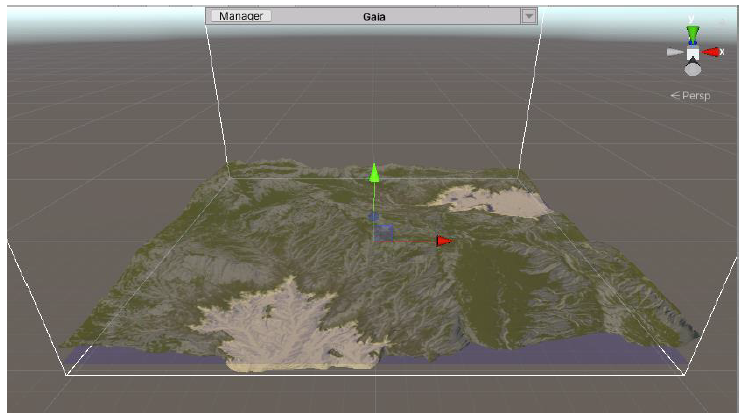
您可以在四處移動圖章和/或從圖章選擇器窗口中選擇不同的圖章時重複此過程,以在地形上標記其他要素。當您對結果感到滿意時,您可以尋找“生成生物群系”按鈕,該按鈕會將生物群系中剩餘的其他資產(草、樹、遊戲對象)放置在地形上:

此按鈕只是在場景層次結構中選擇生物群落並從那裡運行生成的快捷方式:
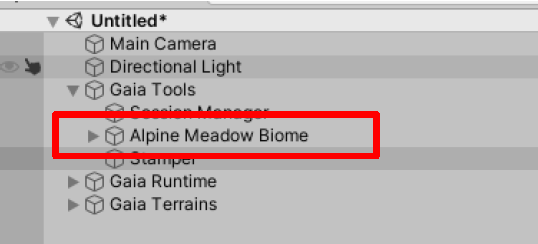
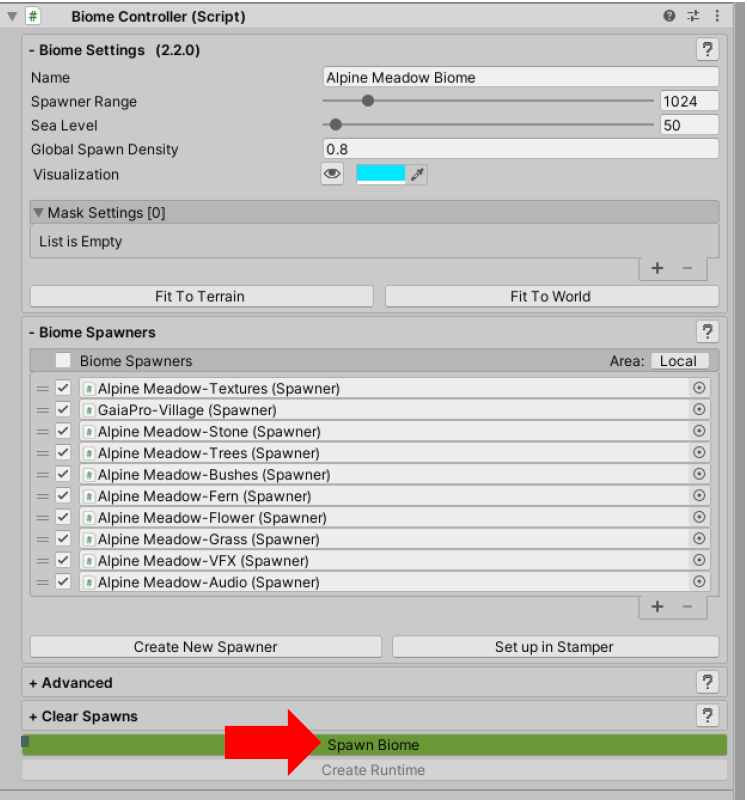
您可以按印模中的“生成生物群落”按鈕或導航到生物群落並從那裡開始生物群落生成。
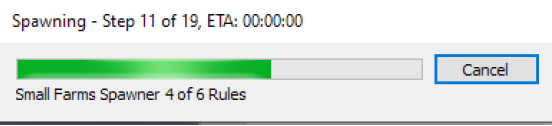
當屏幕中央的進度條消失並且檢查器窗口再次激活時,生物群落生成過程就完成了。稍微放大場景視圖,您應該能夠看到地形上的樹木和草地。
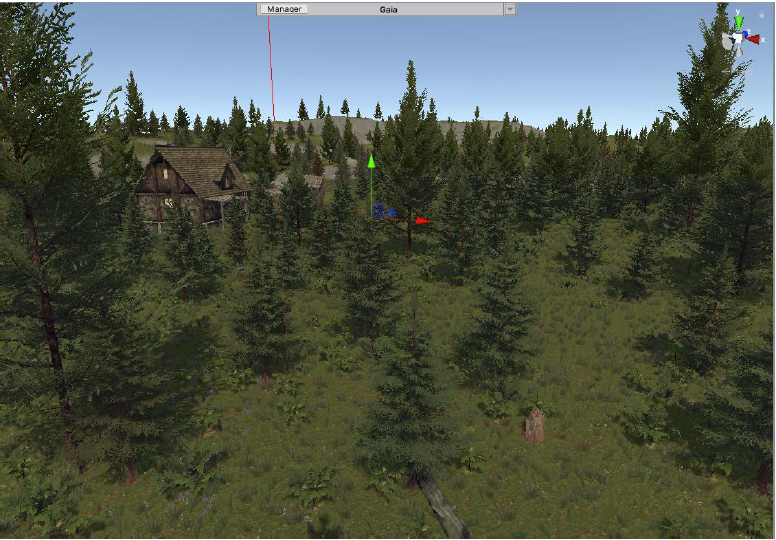
現在您已經獲得了第一個地形,讓我們下一步將運行時設置添加到您的場景中。
- 再次打開 Gaia Manager 窗口。它應該自動選擇運行時選項卡,因為您已經執行了場景創建過程的前兩個步驟。
此選項卡顯示可用的運行時元素,例如可以添加到場景中的照明或水。與蓋亞工具不同,這些
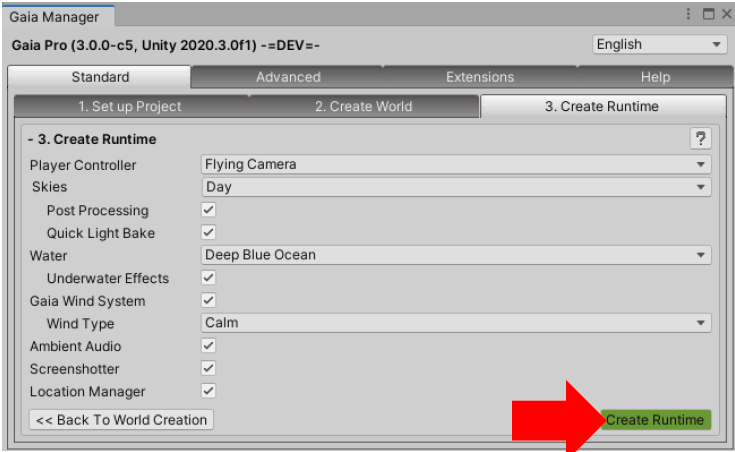
元素旨在保留在您的最終產品中。您可以查看可用設置並選擇要添加到場景中的內容,同樣,對於本指南而言,默認設置應該沒問題。單擊“創建運行時”將元素添加到場景中。
由於場景中添加了天空、燈光和水,您應該注意到巨大的視覺升級,特別是如果您啟用了後期處理。
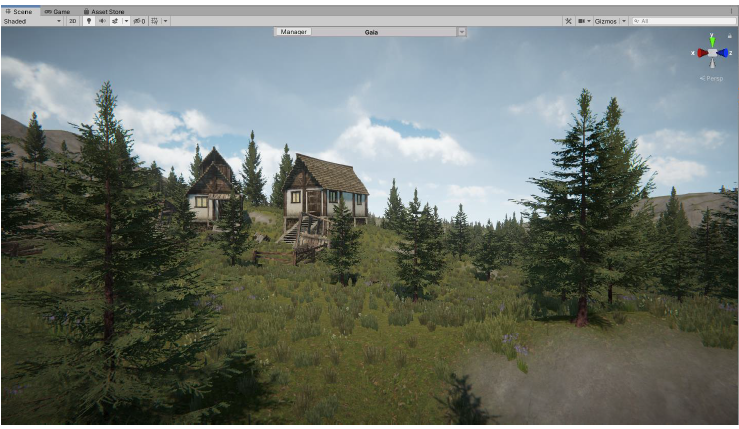
- 在這一點上,您的場景現在完全可用,您可以單擊播放查看它的運行情況。根據所選的玩家類型,您可以使用通常的 WASD + 鼠標控件在場景中飛行/漫遊。
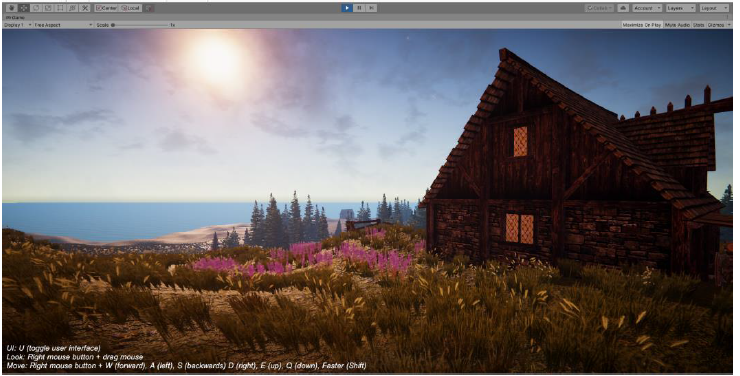
嘗試按 F11 調出照片模式,該模式允許您使用各種設置從場景中截取屏幕截圖:
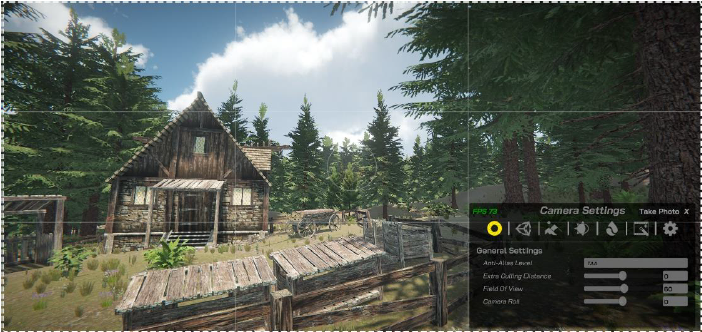
請注意,照片模式也適用於獨立版本,將屏幕截圖保存在用戶數據文件夾中。這意味著您可以調整 Gaias 照片模式以快速將照片模式添加到您自己的項目中。
關於使用 Gaia Stamper 的手動工作流程的 Gaia 快速入門指南到此結束。請繼續閱讀下文,了解詳細介紹 World Designer(隨機地形生成)工作流程的指南。
請注意:這只是對 Gaia 的最快介紹,我們跳過了更有經驗的用戶在 Gaia 中會採取的許多步驟,例如更詳細的地形雕刻過程,以及根據他們的設計目標構建自己的生成器集.
您不僅限於使用單個圖章,然後不得不接受 Gaia 生成的結果——您可以使用多個圖章來形成您的地形並控制生成過程的各個方面以填充地形,這樣您就可以獲得您想要的準確結果.
當然,您也可以將自己的資產添加到 Gaia,以按照本快速入門指南中所示的相同方式在您的地形上生成它們。為此,您需要查看生成器中的資源設置。對於聯機幫助頁產卵對這個主題的更多信息。
使用 World Designer(隨機生成)創建地形
上一節解釋了使用壓模手動創建地形形狀的基本步驟。有一種替代工作流程,可以用自動生成圖章代替手動壓出地形的步驟,以創建隨機(但仍然是自然的)地形形狀。
- 要遵循本指南,請打開一個新場景並再次調出 Gaia Manager(Ctrl + G 或 Window > Procedural Worlds > Gaia > Show Gaia Manager)。默認設置應該沒問題,但這次將工作流程模式切換為“世界設計師(隨機生成)”
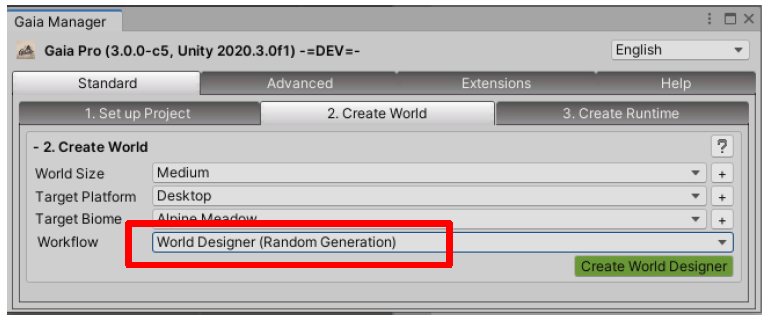
2. 單擊“創建世界設計師”按鈕。Gaia 將為您打開世界設計器工具,並向您顯示與之前在 Gaia 管理器窗口中選擇的世界大小相匹配的地形預覽。
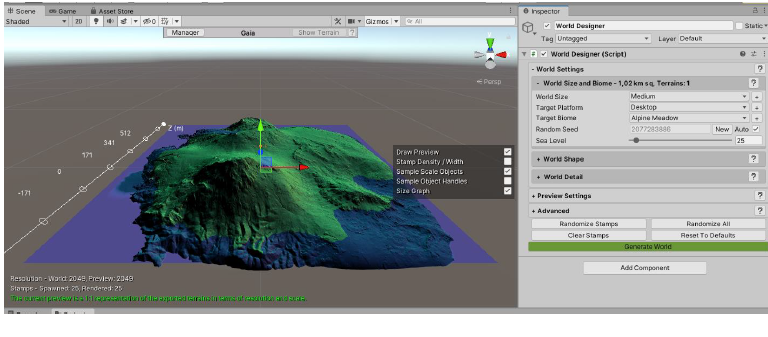
3.地形形狀是隨機的,因此您的地形可能與您在上面的屏幕截圖中看到的有所不同。使用世界設計器的最簡單方法是單擊“全部隨機化”按鈕。如果單擊此按鈕,大多數設置
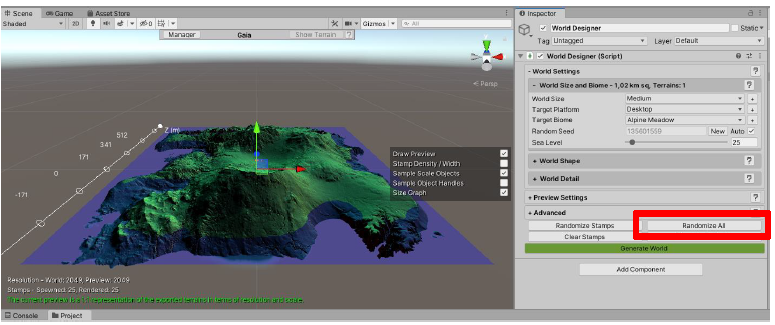
隨機生成器將被打亂,並生成一個新的地形。默認情況下,世界設計師會創建一個島嶼,因此每次按下“全部隨機化”按鈕時,您都會得到一個不同的島嶼。
- 如果您看到您喜歡的地形形狀,請按“生成世界”按鈕,然後確認彈出窗口。

Gaia 現在將採用之前顯示的預覽形狀,並從中創建一個完整的統一地形,並從選定的生物群落中生成紋理:
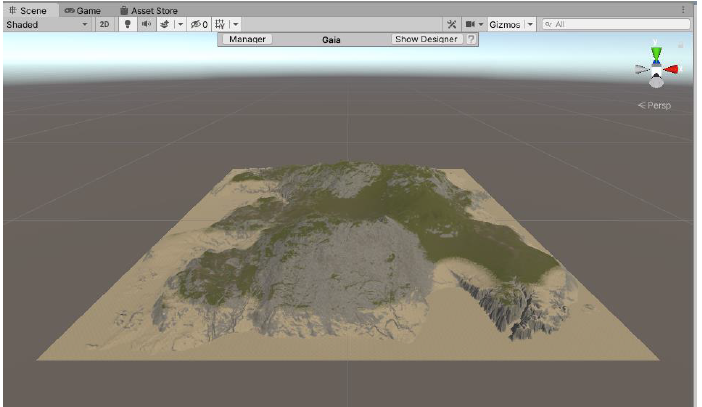
- 從這一點開始,您現在可以繼續並完全生成生物群系,並為該地形上的照明/水創建運行時設置。這就像在使用 Gaia 壓模的手動工作流程中一樣。這將是絕對的
使用 World Designer 的最小方法:使用“全部隨機化”按鈕,直到看到您喜歡的形狀,然後生成生成的地形。但是,World Designer 具有更多功能,可幫助您為項目生成更合適的地形。
- 要探索這些設置,請再次返回設計器。您可以通過在場景層次結構中選擇 World Designer 或單擊 Gaia 場景視圖面板中的按鈕來重新打開 World Designer:
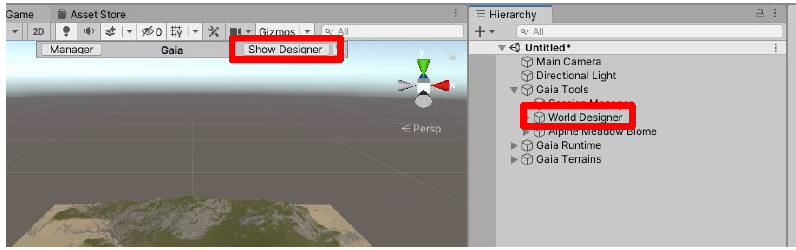
7.在設計者視圖中單擊“清除圖章”按鈕以清除上一代運行期間創建的圖章。.
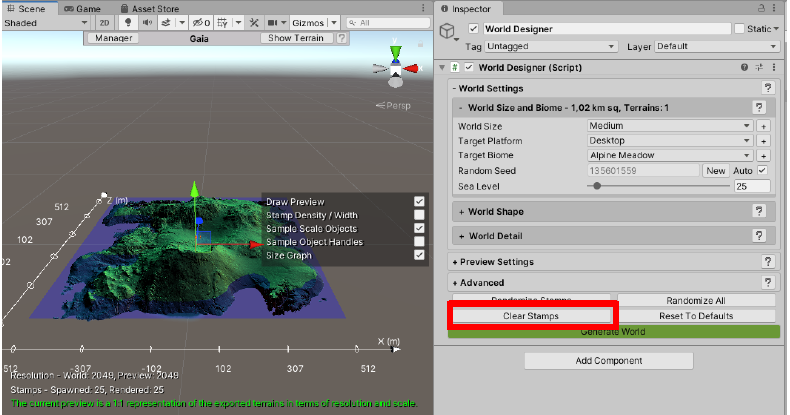
您現在應該在預覽中看到一個幾乎沒有特徵的地形形狀。
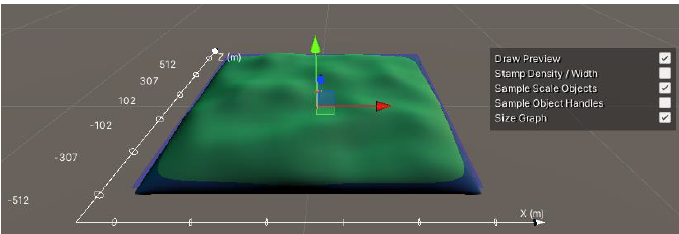
- 你在那裡看到的是所謂的“基地地形”。世界設計師的工作方式是將這樣一個基本的地形形狀作為輸入,然後通過在其上放置多個圖章來豐富它以創建有趣的形狀。
因此,當不通過“全部隨機化!”進行完全隨機化的方法時 按鈕,World Designer 中的工作流程如下:
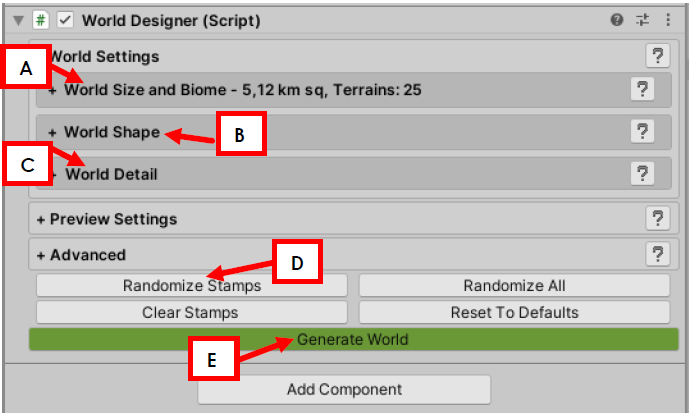
A設置您的世界大小(最初從 Gaia Manager 接管)B設置您的世界形狀/基礎地形
C設置您的世界詳情/圖章
D在基礎地形上產生隨機印記
E對結果滿意後,生成世界並將其變成完全統一的地形
在接下來的步驟中,我們將按照此工作流程根據某個基本地形形狀生成地形。
- 首先打開世界形狀面板。為了本教程,選擇“發電機”和“水”並調整那裡的設置,這些設置都會影響地形的基本形狀:
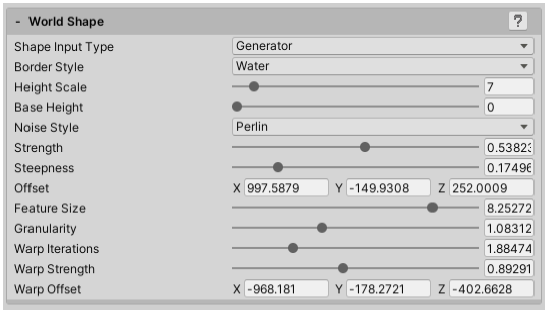
最重要的設置是:
形狀輸入類型– 允許您在從噪聲(生成器)生成形狀、使用輸入圖像或現有地形之間切換。
邊界樣式– 允許您將世界的邊界強制為水(以創建島嶼)、山脈或任何特定的邊界。
高度比例– 影響基礎地形的整體高度,也影響放置在其上的圖章。
基礎高度– 在 y 軸上提升整個形狀。
您可以通過單擊“?”找到有關所有剩餘設置的更多信息。世界形狀面板中的圖標。嘗試創建一個更有趣的基礎地形形狀,在生成郵票時仍然可以識別,例如:
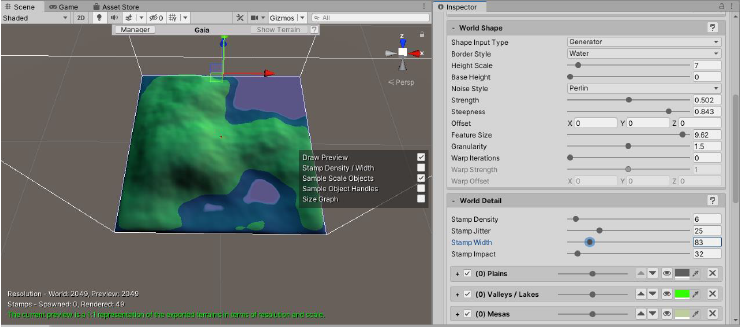
- 接下來我們可以看看 World Detail 設置,它控制將在基礎地形上發生的印記生成。
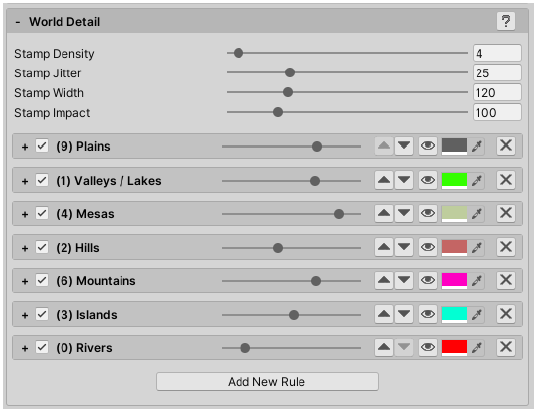
頂部有 4 個通用設置,適用於印章在基礎地形上的生成方式:
印記密度:控制將放置在地形上的印記數量。您可以四處拖動滑塊以查看圖章區域的預覽可視化(每個圓圈代表將放置的一個圖章)。場景視圖面板中還有一個複選框可以永久激活此可視化。
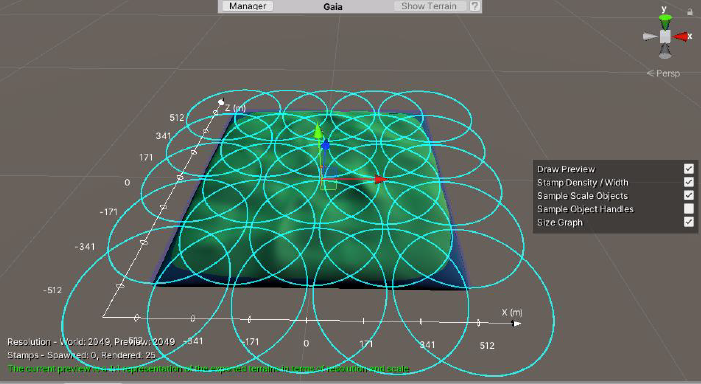
Stamp Jitter – 控製圖章放置的隨機性 – Jitter 為 0 時,圖章將以網格狀方式放置,100 時,它們會在適當位置隨機移動以使該圖案不易識別。
圖章寬度– 控制正在放置的圖章的寬度。同樣,當您更改此處的值時,藍色圓圈形式的可視化會彈出,以便您可以查看圖章大小和位置。
印記影響——控製印記對基礎地形形狀的影響程度——高影響意味著山的印記會很高,山谷的印記會很深。High Impact 意味著郵票特徵更明顯,這可以使地形在視覺上更令人印象深刻,但也可能過度使用,使郵票變得不自然扭曲。
請注意:這些設置會對您的最終結果產生巨大影響,對於這些設置,“更多”並不一定意味著“更好”。例如,這是一個具有高郵票密度、高寬度和高衝擊力的生成結果:
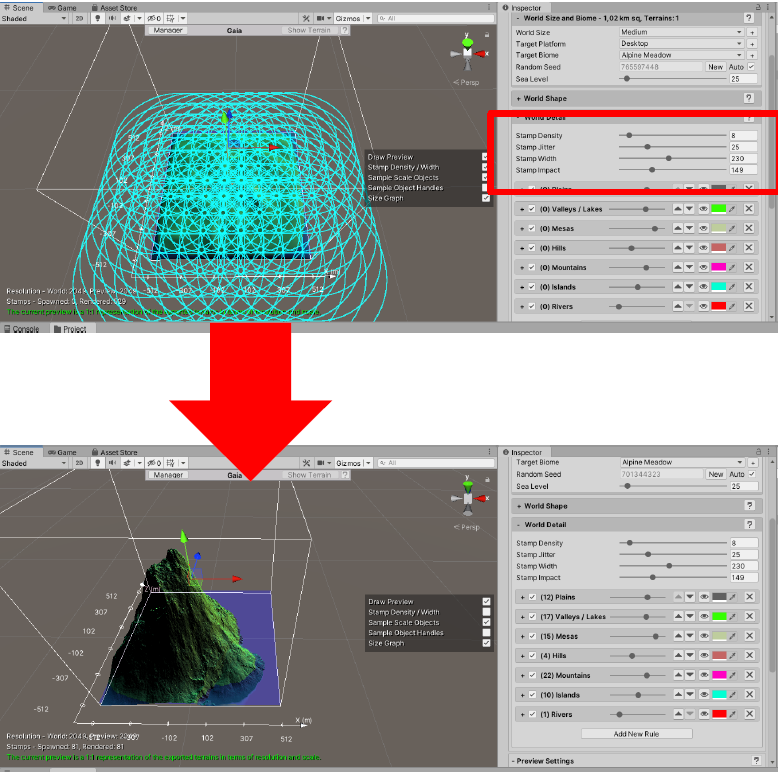
不是一個很好的結果 – 發生這種情況是因為太多的郵票相互重疊,並且都多次重疊。這
結果是一座不切實際的山,留下了幾乎無法辨認的特徵,大部分只是剩下的噪音。
另一個極端是彼此不重疊的太少、太小的郵票:
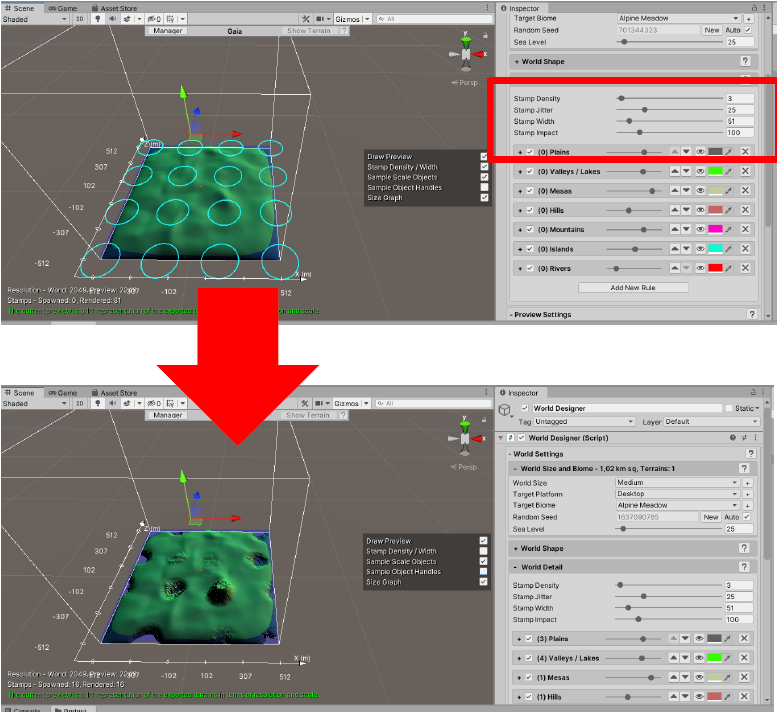
同樣,這不是一個好的結果——無特徵的基礎地形大部分是可見的,郵票沒有連接到一個有凝聚力的景觀。您應該瞄準的是郵票有點重疊,但單個郵票有足夠的空間在地形上印記自己的特徵:
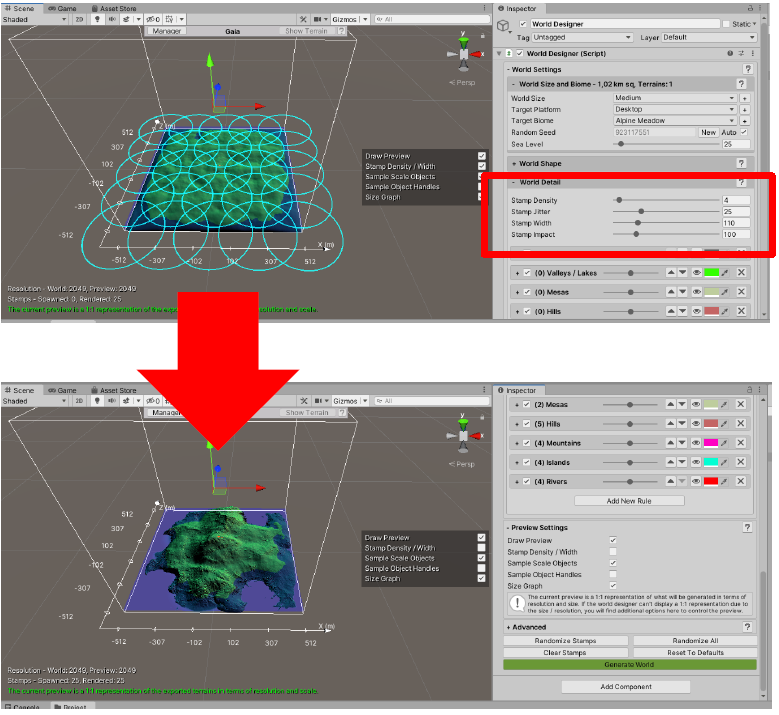
這是一個更好的結果——單個郵票是相連的,但仍有足夠的“喘息空間”來展示郵票的實際特徵。
世界大小、可用的總高度圖分辨率和比例也會影響到這一點——如果您正在創建一個多地形場景,其中包含 10 x 10 個地形,每個地形為 1024 x 1024 米,那麼空間和總高度圖分辨率比僅僅一個單一地形。與在單個地形上相比,您通常希望放置更多的圖章來用多個有趣的特徵填充這個空間。
- 在圖章生成設置之後是世界設計師在生成過程中可以使用的不同圖章的各個條目:
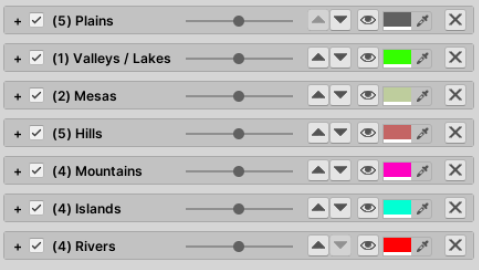
您可以使用複選框激活這些功能,並且可以使用滑塊更改這些功能的分佈(左 = 更少,右 = 更多)。與常規 Gaia Spawner 中的生成規則類似,您可以展開這些規則中的每一個以顯示有關這些印記在基礎地形上的顯示方式和位置的更多設置:
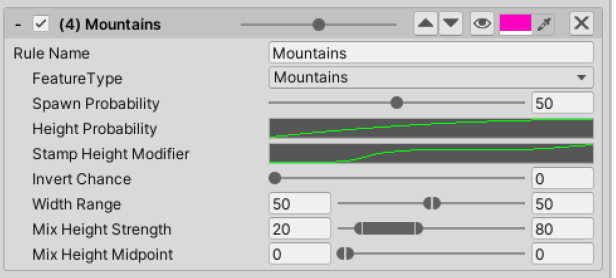
特徵類型選擇將選擇哪種類型的圖章——請注意,此選擇鏈接到 Gaia Stamps 目錄——這意味著您可以通過將它們添加到適當的目錄來添加自己的圖章。請注意,您還可以在列表末尾為新要素類型添加其他生成規則。
剩下的設置是:
生成概率– 這與列表顯示中的滑塊相同,會影響選擇此要素類型的圖章的總體機會。
高度概率——基礎地形的高度將如何影響印記出現的機會(曲線左側=最小高度,右側=最大高度)
圖章高度修改器– 控制生成點基礎地形的底層高度將如何影響生成的圖章高度。例如,如果要繪製山地圖章以在海灘產卵,它
應該只接收降低的高度,以免完全破壞底層的基礎地形形狀。
Invert Chance – 郵票倒置生成的機率(山谷而不是山峰)
寬度範圍– 生成時印記的可能寬度(100 = 一個完整的地形寬)
混合高度強度– 使用“混合高度”操作生成郵票以與現有郵票很好地融合。此滑塊根據上面的圖章高度修改器控制此操作的最小和最大強度)
混合高度中點——來自“混合高度”操作的另一個設置。此設置控制在圖章上找到的要素是應抬高到地形上方,還是應切入地形。
滑塊範圍向左越多,此操作將使用標記將要素提升到地形上方的次數越多(對於類似山的標記,您會希望使用該標記)設置向左的越多,它使用的要素就越多在郵票中降低地形(更適合山谷、河流、湖泊)。
- 設置好基本形狀和圖章生成設置後,我們可以查看啟動圖章生成過程的 World Designer 控件:

“隨機圖章”將保持您的基本形狀,並根據您設置的圖章概率生成圖章 。這是用於生成與基本形狀一致的地形的按鈕,您可以在其中嘗試它的外觀,例如,如果您決定增加山地概率。
“Randomize All”將創建一個隨機的基本形狀,也會隨機化郵票的概率。如果您想要大部分隨機地形,則此按鈕適用。(這是我們之前在指南中用來創建完全隨機地形的按鈕)
“清除圖章”將清除所有生成的圖章,以便您再次看到基礎地形形狀。
“重置為默認值”將根據您選擇的世界大小將設置重置為合理的默認值。
“生成世界”會將當前查看的預覽變成真正的統一地形。在生成之後,您可以將此地形視為您使用 Gaia 壓模手動塑造的地形,並在其上運行(生物群落)生成器,並為照明、水等創建運行時設置。
- 要在基礎地形上完成地形生成,請單擊“隨機化圖章”按鈕。您應該會看到標記出現在您最初創建的基礎地形上。
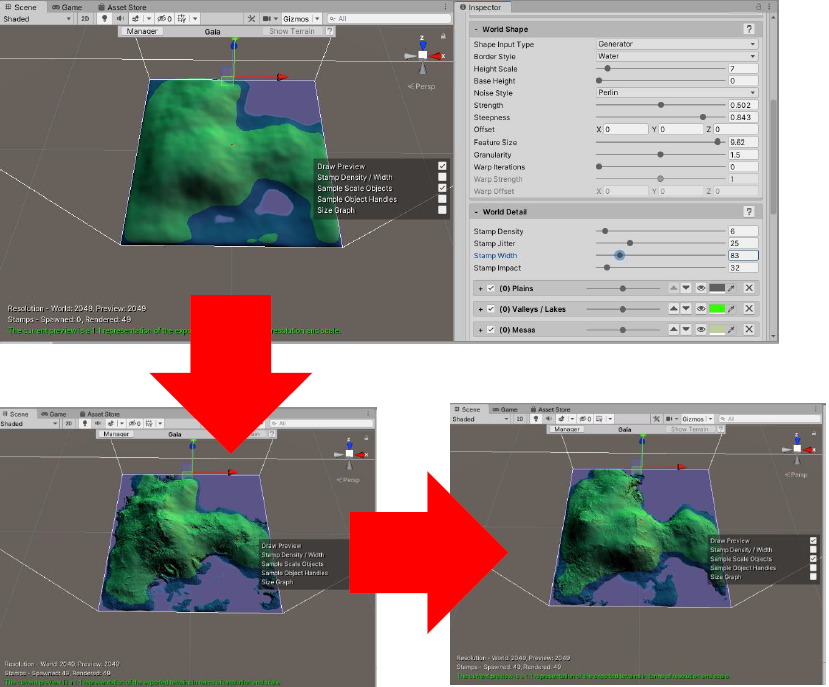
如果你繼續點擊“Randomize Stamps”按鈕,你應該得到不同的結果,但它應該仍然堅持基本地形形狀。
您還可以更改不同郵票特徵類型的概率以強制特定外觀,例如僅使用 Mountain Stamps:
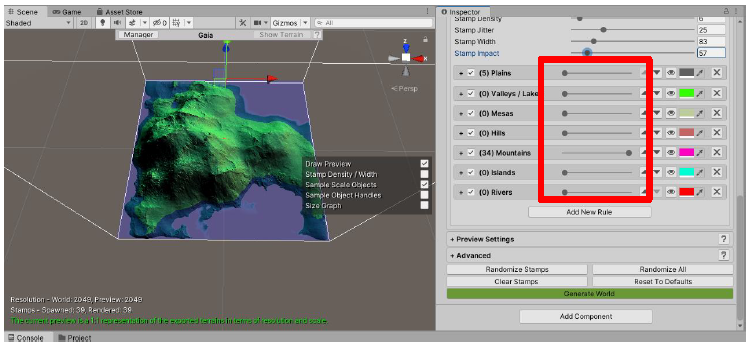
請注意:根據您的設置,生成結果可能或多或少與您在世界設計器中用作輸入的原始基礎地形形狀一致,直至根本無法識別原始形狀。根據您要實現的目標,這可能沒問題,但如果您需要世界生成器密切關注輸入,這也可能適得其反。根據經驗,請檢查以下內容以獲得接近基本地形大小的結果:
更確切地說,更小的郵票比更寬的郵票——寬郵票往往會更多地破壞原始形狀,因為例如一座山在原始形狀之外創建了一個島嶼,或者一個寬闊的山谷破壞了基礎地形的原始海岸線。
更少的印章抖動 –由於抖動的混洗放置,兩個印章更有可能更多地相交以創建原始形狀中不存在的意外特徵。
更少的印記影響——印記的影響使印記的特徵在基礎地形上顯得更強大,但這當然也會在此過程中改變基礎地形。這是一種權衡情況——當然,您希望郵票的影響是可見的,但是當您過度使用時,它也會從原始形狀中轉移太強。
創建島嶼時,避免/減少河流和山谷 –那些往往會過多地挖掘您的原始形狀,從而使其偏離原始形狀。
- 當您找到滿意的地形形狀時,最後要做的就是單擊“生成世界”按鈕。Gaia 會警告您,它將從場景中移除所有現有地形以導出您的新地形。當您確認時,生成開始並且您的地形將被創建。再次像以前一樣,您將能夠使用您的地形,就像您使用
之前的手動壓模工作流程。如果您對結果不滿意,您可以隨時返回設計器開始新的導出。
專業提示:可以通過“高級”面板保存和再次加載 World Designer 的設置。通過這種方式,您可以在不同的場景或項目中快速應用相同的生成設置。
世界設計師中更大的世界尺寸/多地形
理論上,世界設計器沒有大小限制——如果你在世界大小設置中增加地形圖塊的數量,你可以用它生成非常大的世界。為了在創建大世界時更好地幫助您,世界設計師在場景視圖中顯示了一些額外的控件:
- 當處理多個地形時,最初世界設計師只會在單個地形圖塊上顯示圖章生成結果,如下所示:
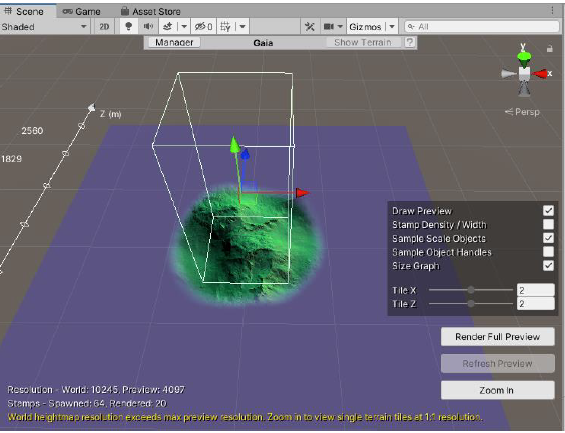
這樣做是為了使生成的圖章的預覽具有一定的響應性,當生成 100 個圖章時,計算完整預覽可能需要一些時間。您可以通過更改場景視圖中面板中的 X/Z 平鋪坐標或拖動白框光標來預覽其他地形平鋪。預覽應在 2 秒後自動更新到新位置。要查看完整預覽,您可以單擊“渲染完整預覽”按鈕。這可能需要一些時間,具體取決於郵票的總量,但在完成後會顯示地形的完整預覽。
- 出於技術/性能原因,預覽只能顯示 4097 個高度圖像素的總分辨率。這意味著您可以創建一個具有更高地形高度圖分辨率的世界
顯示在預覽中。預覽的比例和大小仍將與生成的內容相匹配,但由於分辨率較低,您將無法在預覽中看到所有細節。如果您想查看單個地形圖塊的實際分辨率,可以使用“放大”按鈕進行。這會將預覽放大到單個地形圖塊,然後以正確的高度圖分辨率呈現。
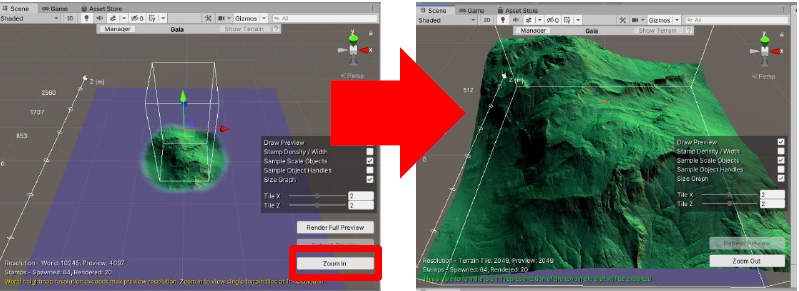
- 查看預覽時,可能很難正確估計生成的地形的比例。一個小世界可以佔據與大世界相同的屏幕空間,這取決於你放大多遠。然後在生成世界時你突然發現世界確實提供了太少/太多的空間或者你的山要小得多從玩家的角度來看,比你預期的要好。為了解決這個問題,世界設計師在預覽的邊界處展示了尺寸圖。此處打印的數字是從世界中心在 X=0/Z=0 處測量的世界空間單位/米。這有助於您了解某個區域有多少空間。
- 如果您滾動到更靠近預覽中心的位置,您還會注意到場景中正在渲染一些示例對象。這些可以幫助您更好地估計地形特徵的比例。乍一看,這座山脊可能看起來很大:
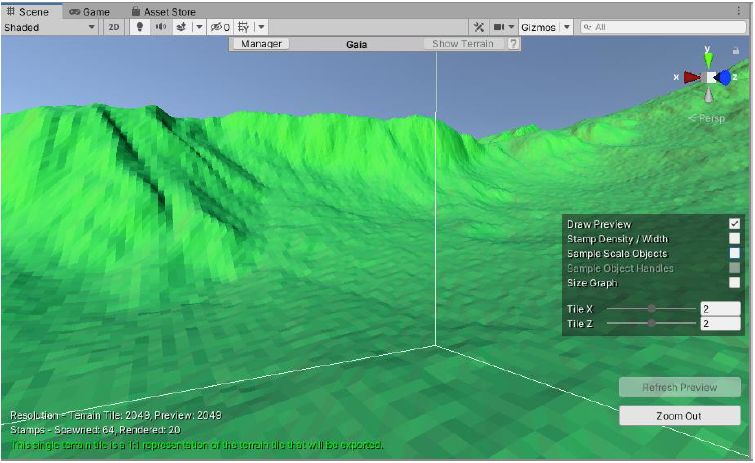
使用樣本縮放對象——不再是那麼多了,前面的角色可以很快地縮放這個山脊:
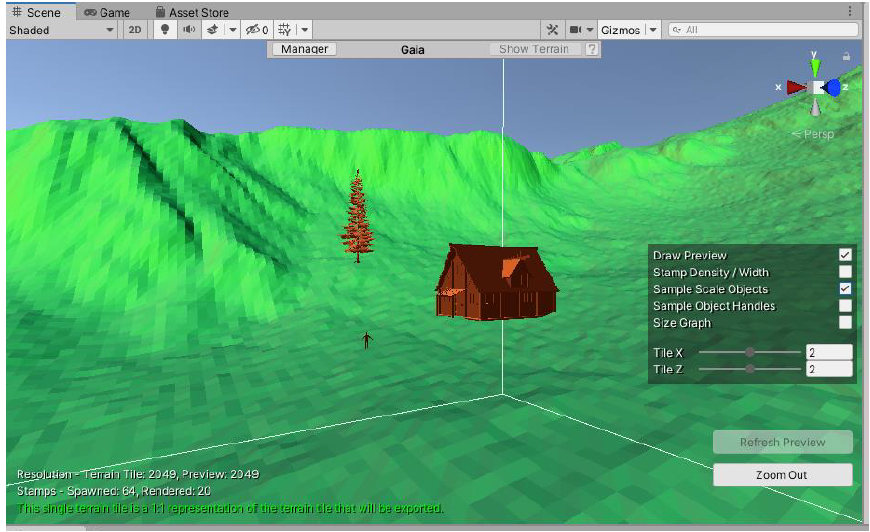
您可以在場景視圖設置面板中激活這些對象的手柄,這允許您在預覽中圍繞這些對象拖動以測試不同的縮放位置。
世界設計師的介紹到此結束。您可以在 Gaia 的內置幫助功能中了解有關 World Designer 的更多信息,包括 World Designer 在線手冊頁的鏈接。
從這裡去哪裡 – 下一步
如果您已經完成了快速入門指南,建議重新開始,但這次更深入地了解手頭的各個工具以及它們提供的功能來充實您的場景。請記住,問號幫助按鈕直接在應用程序中提供幫助,並在適當的情況下將您鏈接到我們知識庫中更詳細的手冊文章。這些是壓模和 spawner 工具的在線幫助頁面,例如: Stamper Online Help
Spawner 在線幫助
這些頁面遠遠超出了本快速入門指南中涵蓋的信息。如果您想在自己嘗試之前學習更多教程,可以訪問Procedural Worlds 網站上的教程集。該知識庫也是起點,當你想繼續你的旅程之前,閱讀更多有關個人蓋亞工具的好。
Gaia GX – (G) 稗和 (X) 張力
Gaia 擴展系統允許 Gaia 使用其他工具和優質資產進行擴展。
我們使用 Gaia Extension 系統包含我們自己的天空和水系統,以便您也可以從此菜單更改天空和水設置以及周圍設置。
要訪問它們,請轉到Gaia Manager 中的GX選項卡,然後選擇程序世界、天空和水來修改您的一天中的時間、水和後處理設置。
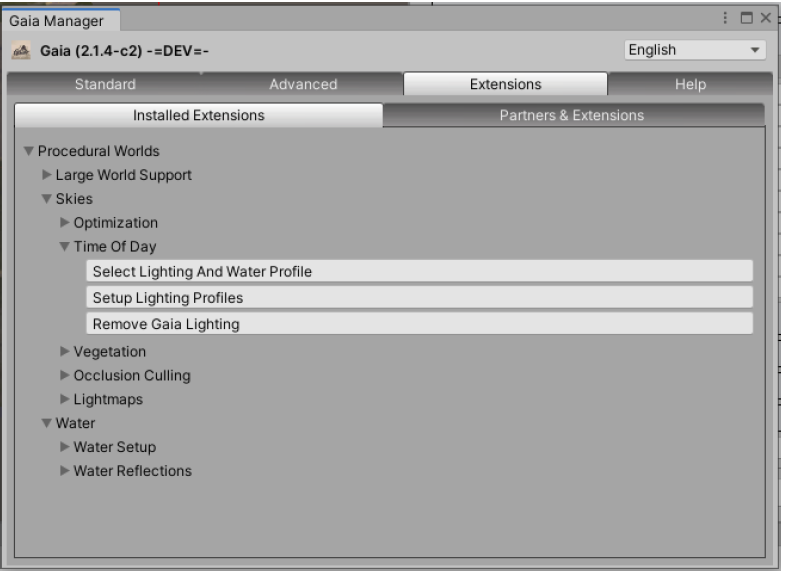
當您選擇天空時,太陽光將被重新配置,霧的顏色、密度將被改變,天空盒也會發生變化。此外,後期處理配置文件將更改為一天中的適當時間,以提供最佳體驗。
您還可以使用材料設置中的一些預設配置來添加和去除水。最後,您可以配置後期處理配置文件以更改它們,儘管這些配置文件會在您選擇一天中的時間時動態更改。
調整環境音頻音量
在Gaia Lighting Environment下的Hierarchy 中是Ambient Audio遊戲對象。單擊它,然後在Inspector 中調整Volume 。
關於輕烤
光照貼圖非常重要,因為它們存儲的信息比 Unity GI 系統正確照亮場景所需的信息多。
如果您使用天空盒和環境光源,則在您的照明被烘焙之前,您將無法在場景中看到正確的環境照明。在您烘焙場景照明之前,遊戲對象和地形的距離陰影遮罩不會正確。Gaia 在 Runtime 選項卡中提供了“Quick Bake”選項,該選項將僅填充場景的基本照明設置,以便場景中的環境光顏色正確。
您可以在場景中同時使用烘焙和實時光照貼圖,也稱為混合光照。大多數大型項目都混合了烘焙和實時照明。要了解有關光烘焙和照明的更多信息,請訪問以下鏈接:
https://unity3d.com/de/learn/tutorials/topics/graphics/choosing-lighting-technique
https://blogs.unity3d.com/2018/03/09/spotlight-team-best-practices-making believable-visuals-in-unity/
管道切換
如果您需要在開始新項目之前或在現有項目期間切換渲染管線,您可以通過 Gaia 管理器窗口中的“設置”面板執行此操作。請參閱本指南開頭的安裝信息以獲取更多信息。